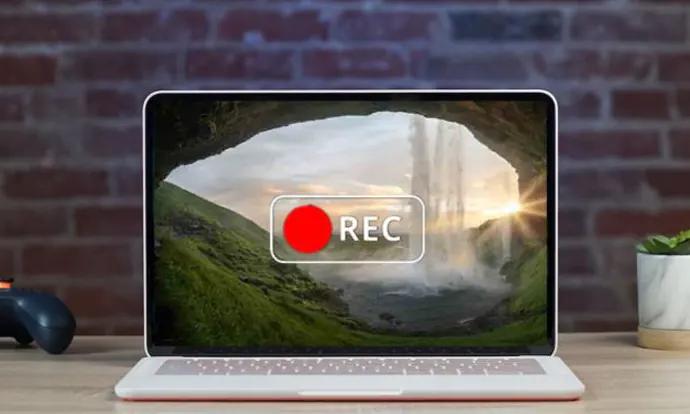Saat ini, merekam layar laptop dibutuhkan untuk berbagai keperluan, salah satunya adalah bermain game. Cara merekam layar laptop Windows 10 pun sebenarnya tidak sulit.
Para pengguna Windows bisa memanfaatkan aplikasi bawaan bernama Xbox Game Bar untuk merekam layar laptop. Walaupun aplikasi ini sebenarnya ditujukan untuk merekam layar ketika bermain game, Xbox Game Bar juga bisa dimanfaatkan untuk merekam aktivitas lainnya.
Aplikasi perekam bawaan Xbox Game Bar, misalnya, dapat merekam sebagian besar jendela aplikasi yang ada di laptop Windows, seperti browser Chrome, WhatsApp desktop, Microsoft Word dan Power Point, permainan, dan lainnya. Berikut adalah cara merekam video di Windows 10 menurut Tom's Guide:
1. Buka Aplikasi yang Ingin Direkam
Hal pertama yang perlu Anda lakukan adalah dengan membuka aplikasi atau program apa pun yang ingin Anda rekam di layar. Perlu dicatat bahwa alat perekam tidak akan berfungsi pada semuanya.
Program seperti File Manager atau desktop tidak akan mengizinkan perekaman. Tetapi sebagian besar aplikasi lain akan mengizinkan, termasuk sebagian besar video game.
2. Tekan Tombol Windows + G untuk Membuka "Xbox Game Bar"
Tombol Windows + G adalah pintasan keyboard yang langsung membuka aplikasi Xbox Game Bar. Jika Anda lebih suka mengetiknya, buka menu Start dan ketik "Xbox Game Bar".
3. Tekan Record
Tekan tombol "Record" di kiri atas Xbox Game Bar, yang terlihat seperti lingkaran putih. Anda juga bisa menggunakan pintasan keyboard Windows + Alt + R.
Proses perekaman pun bisa dimulai. Perlu dicatat bahwa suara juga direkam, jadi jangan biarkan video atau musik diputar di latar belakang kecuali diperlukan
4. Hapus Centang Pada Tombol Mikrofon (Opsional)
Anda juga dapat merekam audio mikrofon jika perangkat Anda memiliki mikrofon internal atau tersambung ke mikrofon. Ini berguna untuk menambahkan sulih suara (voice-over) ke rekaman.
Untuk merekam audio mikrofon, pastikan untuk menghapus centang pada ikon mikrofon yang terletak di sebelah tombol perekaman serta pada bar "capture status" yang akan muncul setelah Anda mulai merekam.
Audio mikrofon dimatikan secara bawaan, jadi pastikan Anda tidak lupa untuk mengaktifkannya jika diperlukan.
5. Klik "Stop" untuk Menyelesaikan Perekaman
Setelah selesai merekam, tekan tombol stop biru pada bagian "capture status" dan rekaman akan berakhir. Tombol stop juga dapat ditemukan di bagian "capture".
6. Rekaman Tersimpan di File Manager
File yang terekam tersimpan dalam folfer Video di File Manager dengan label "Captures". Anda dapat mengganti nama file, memindahkannya ke lokasi lain, atau mengirimkannya ke seseorang melalui email atau layanan seperti DropBox.